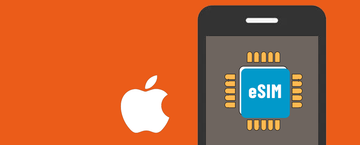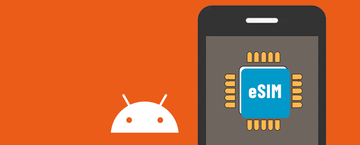eSIM のインストールとセットアップを続行する前に、次のことを確認してください。
- 確認してください あなたのAndroidデバイスはeSIMをサポートしていますか?
- Android デバイスのロックが解除されていることを確認してください。
- 安定したインターネット接続 (できれば Wi-Fi を使用)。 (eSIM をデバイスに正しくダウンロードする必要があるため、安定したインターネット接続が不可欠です。)
Google Pixel デバイスに eSIM をインストールする方法:
QR コードを使用して eSIM をデバイスにインストールします。
I. 準備
送信された esim QR コードを見つけるには 2 つの方法があります。
- 電子メールを開くと、teneSIM から送信された電子メールが見つかります。この電子メールには、購入した eSIM の QR コードが含まれています。
- TeneSIM アプリを開き、「My eSIM」内の QR コードを見つけます。
II. Google Pixel デバイスに eSIM をインストールする方法:
- すべての Google Pixel モデルが eSIM をサポートしているわけではないため、始める前にデバイスが eSIM をサポートしているかどうかを確認することをお勧めします。このガイドの手順に従って、Pixel デバイスが eSIM をサポートしているかどうかを確認してください。
- 他の Android デバイスの場合をご覧ください。 Google Pixel デバイスのセットアップ プロセスを参照してください。
Google Pixel デバイスが eSIM をサポートし、キャリアのロックが解除されていることを確認したら、次の手順に従って eSIM をセットアップできます。
- 設定で、ネットワークとインターネットをタップします。
- SIMの隣にある+アイコンをタップします。
- 代わりにSIMをダウンロードしますか?



4.「次へ」をタップし、TeneSIM アプリまたは送信される電子メールの eSIM の詳細にある QR コードをスキャンします。
5.ダウンロードをタップしてeSIMをインストールします。
5.ダウンロードをタップしてeSIMをインストールします。



- eSIMのダウンロードが完了したら、「設定」に移動します。
- スイッチを切り替えて、eSIM がアクティブであることを確認します。
- モバイル データとローミングのスイッチを切り替えます。



これで、eSIM プロファイルが Google Pixel デバイスにインストールされるはずです。
Samsung Galaxy デバイスに eSIM をインストールする方法:
Samsung Galaxy デバイスに eSIM のインストールを続行する前に、次のことを確認してください。
- すべての Samsung Galaxy モデルが eSIM をサポートしているわけではないため、開始する前にデバイスが eSIM をサポートしているかどうかを確認することをお勧めします。この記事の手順に従って、Galaxy デバイスが eSIM をサポートしているかどうかを確認してください。
- Samsung Galaxy デバイスが eSIM をサポートし、キャリアのロックが解除されていることを確認してください。
Samsung Galaxy デバイスが eSIM をサポートし、キャリアのロックが解除されていることを確認したら、次の手順に従って eSIM をセットアップできます。
QRコードのインストール
- 設定に行く。
- 接続をタップします。
- SIMカードマネージャーをタップします。
- eSIMを追加をタップしてください。



- 「サービスプロバイダーのQRコードをスキャン」をタップします。
- TeneSIM アプリまたは送信されたメールの eSIM の詳細にある QR コードをスキャンします。
- 追加をタップします。
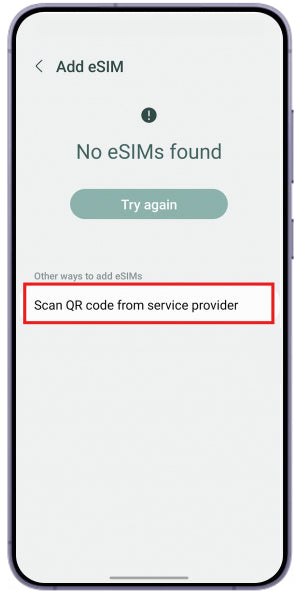


- eSIM をインストールすると、設定ページが表示されます。
- 下にスクロールして、モバイルデータをタップします。
- インストールしたeSIMを選択してください。


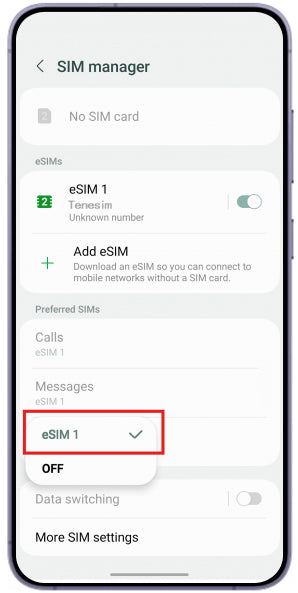
これで、eSIM 構成プロファイルが Samsung Galaxy デバイスにインストールされるはずです。
他の Android デバイスについては、Google Pixel デバイスのセットアップ プロセスを参照してください。
何か問題が発生した場合は、お気軽にサポート チームにご連絡ください。喜んでサポートさせていただきます。電子メール: service@tenesim.com